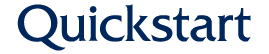News Items are articles that you can create and publish on your site and are displayed onto the website through Views.
How to Create a News Item
- Navigate to Manage > Content > Add content > News.
- Add News Title, Byline (Author name), and Date of Publication.
- Enter Subheading (optional)
- If desired, add a Featured Image (picture must be at least 568x426 pixels) to be displayed above the article body.
- You can use media already in the media library or you can upload a file from your computer.
- If uploading directly from your computer, you are required to add Alt Text (a description of the picture that will be displayed if the picture doesn’t load).
- You can add an optional caption and image credit.
- Click Save.
- Select desired media and click Insert Selected.
- Enter Article Body.
- By default, when you save the news item, the thumbnail image will be set to the same image you have selected for the Featured Image field. To make changes to the thumbnail image, expand the Summary fields section in the right sidebar.
- To simply adjust the cropping of the image for the thumbnail, edit the image and apply a new Card Image cropping.
- To prevent the thumbnail image from being set to match the Featured Image on every save, uncheck the Use Featured Image as Thumbnail checkbox.
- To provide a link directly to an external article for readers to access without having to open the news item, expand the Summary fields section in the right sidebar.
- Enter the URL in the URL Field under Link to external news.
- By default, the link in summary views on News items displays “Read More.” Entering text in the Link Text field will change this from the default.
- If you have specific tags you want to categorize your article by, select them under News Tags.
- Hold ctrl down to select multiple tags
- To create tags/categories, see Taxonomy
- Add optional Contacts with Add Contact.
Note: News items on your site will automatically display by adding /news or /news-teaser to the end of your site URL.
Examples: https://quickstart.arizona.edu/news-teasers and https://quickstart.arizona.edu/news
- Add a page or edit an existing one.
- Select Add View from the paragraph types.
- Title the view.
- From the View dropdown, select AZ News.
- From Display, choose the layout you would like for your news view: Grid, Paged Row, Small Row, Teaser Grid, or Recent News Marquee.
Image